3. Dirac Live for Studio のインストール
(※ 2021年 8月 Dirac Live for Studio は Dirac Live Room Correction Suite と名称が変わりました)
== デジタルプリアンプを作ろう (3) - Dirac Live for Studio インストール#2 ==
Dirac Live for Studio のインストールをしよう
前回で Dirac Live のライセンス登録が終わったので,ソフトのインストールに移りましょう.
先ほど開いたスタートガイドのページの手順 5 に従い,ページ内の https://live.dirac.com/download/ をクリック.

するとこのページが表示されます.

お手持ちの PC に該当する方をクリックし,次に現れたウィンドウで [ファイルを保存] をクリック.保存したいディレクトリーを指定して,[保存] をクリック.
その後,お手持ちの PC に従い,同ページを Dirac Live Processor for Mac,または Dirac Live Processor for Windows までスクロール.

該当する方をクリックし,次に現れたウィンドウで [ファイルを保存] をクリック.保存したいディレクトリーを指定して,[保存] をクリック.
その後,保存したファイルをインストールする.

まず,diraclive***-setup.exe を選択し,右クリックして,管理者として実行をクリック.すると次のウィンドウが現れます.

[次へ] をクリック.

Agree をチェックした後,[次へ] をクリック.

[インストール] をクリック.

インストールが始まり,終了すると次のようになります.

今すぐ Dirac Live を実行しますのチェックを外し,[完了] をクリックして,インストールは完了です.
次に 2つ目のソフトのインストール作業をおこないます.

もう一つの DiracLiveProcessor****.exe を選択し,右クリックして,管理者として実行をクリック.すると次のウィンドウが現れます.

[Next] をクリック.

[I Agree] をクリック.

[Next] をクリック.

[Next] をクリック.

[Next] をクリック.

[Next] をクリック.

[Install] をクリック.

するとインストールが始まります.

[Finish] をクリックし,これで 2つ目のソフトのインストールは完了です.Dirac Live for Studio は全てインストールされました.
それでは JRiver Media Center のインストール作業に移りましょう.
2. Dirac Live のライセンス登録
(※ 2021年 8月 Dirac Live for Studio は Dirac Live Room Correction Suite と名称が変わりました)
== デジタルプリアンプを作ろう (2) - Dirac Live for Studio インストール#1 ==
Dirac Live のライセンス登録をしよう
Dirac Live のライセンス登録をしましょう.
まず,以下のページにアクセス.

[無料版をお試しください] をクリック.
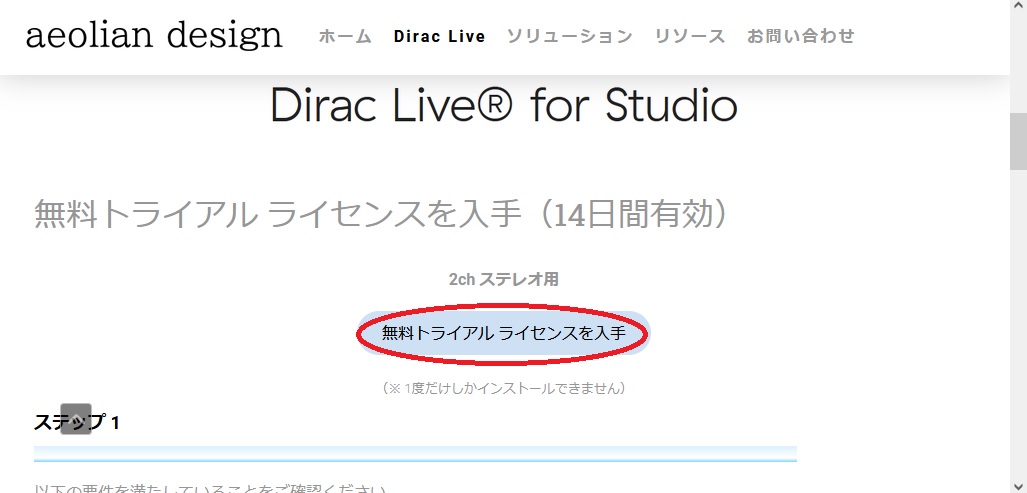
[無料トライアルライセンスを入手] をクリック.
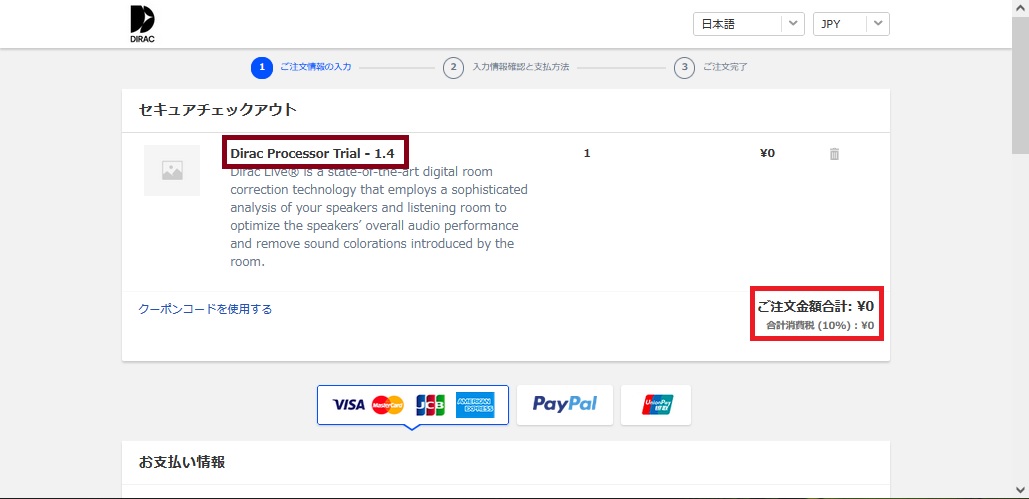
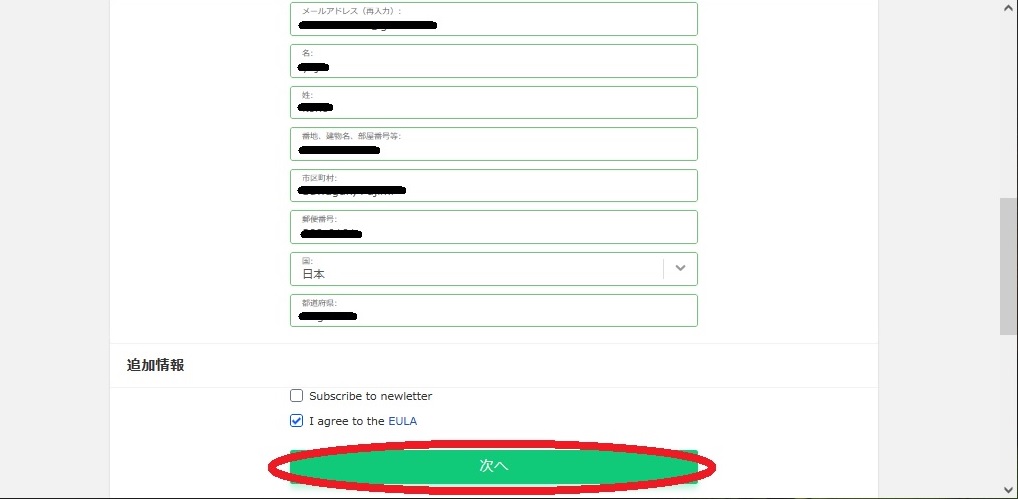
Dirac Processor Trial -1.4 が選択されて,注文金額合計が 0円であることを確認し,メールアドレス以下,登録情報を入力後,チェックボックスにチェックを入れ,[次へ] をクリック.

内容を確認後,[ご注文を確定する] をクリック.

次に,登録したメールアドレスのメールボックスを確認する.

2Checkout サポートから送られてきたメールを開き,トライアルライセンスキーをコピーする.
その後,以下のページにアクセスする.

Dirac Live をポインターで指し,スタートガイドをクリック.

ここに Dirac Live for Studio のインストール手順が示されており,手順 2までが終了しているので,これに従い手順 3 の https://live.dirac.com/login/ をクリック.

Login 画面の左下にある 「Don't have an account?」をクリック.

名前,メールアドレス,パスワードを記入後,チェックボックスにチェックを入れ,「Register」をクリック.
その後,登録したメールアドレスのメールボックスを確認.
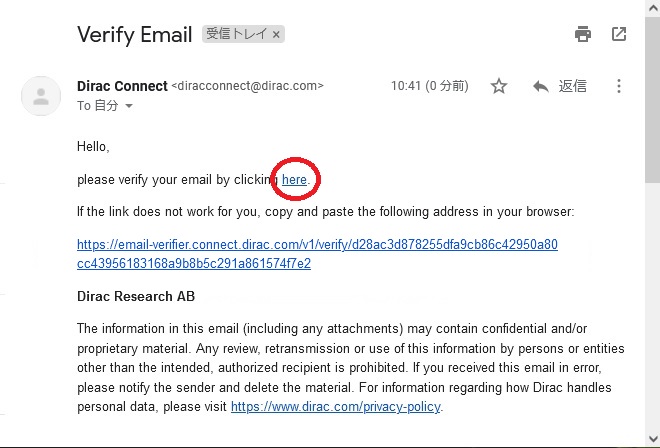
Dirac Conenct から送られてきたメール内の「here」をクリック.
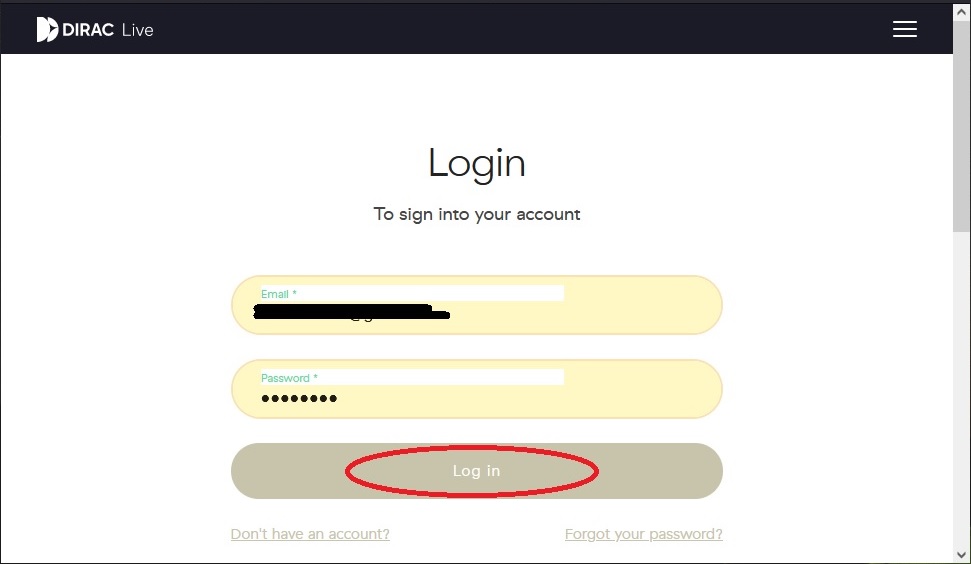
登録したメールアドレス,パスワードを入力した後,「Log in」をクリック.

「Activate license」をクリック.

Claim license のところに,先ほどコピーしたライセンスキーを張り付け,「Claim」をクリック.

緑のボックスが現れ,Your license has been activated. と表示されれば成功です.

確認のため,その下にある Get license infromation にも同じライセンスキーを張り付け,「Get info」をクリック.
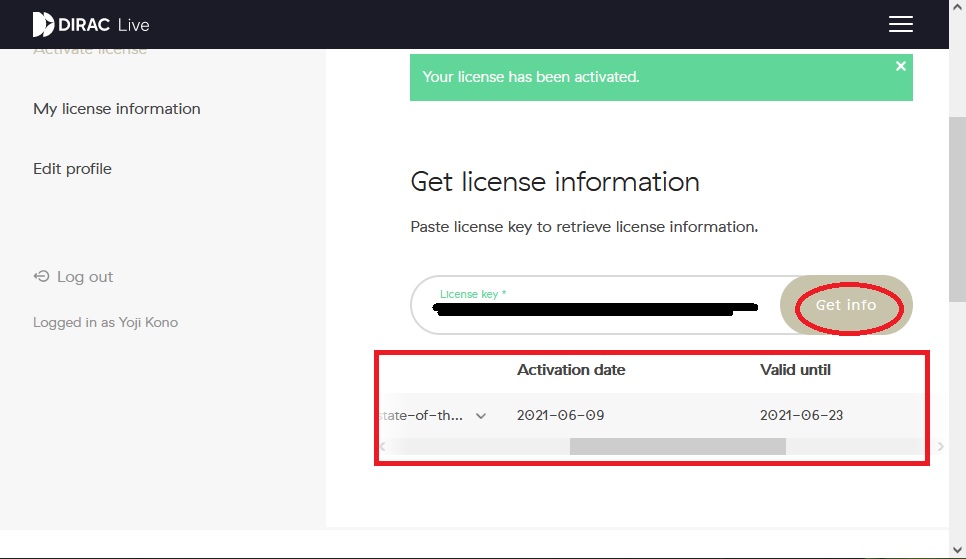
すると,お試しライセンス期間が表示されます.Valid until の欄の日付までお試しで Dirac Live for Studio を使用することができます.この日までに評価を終えましょう.
これで手順4 のライセンスの登録が終わりました.次に,手順5:ソフトをインストールしましょう.